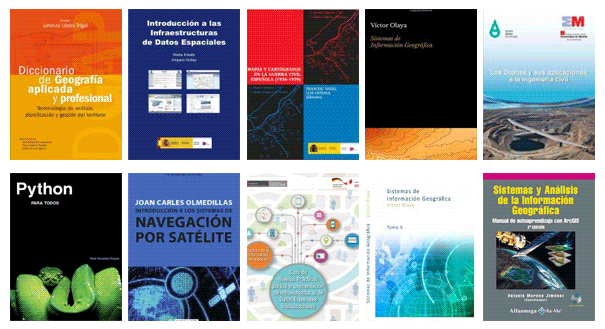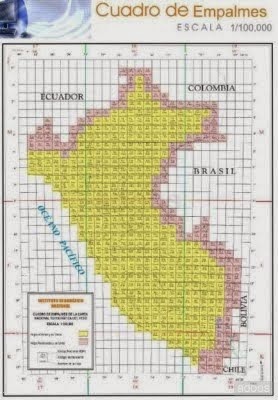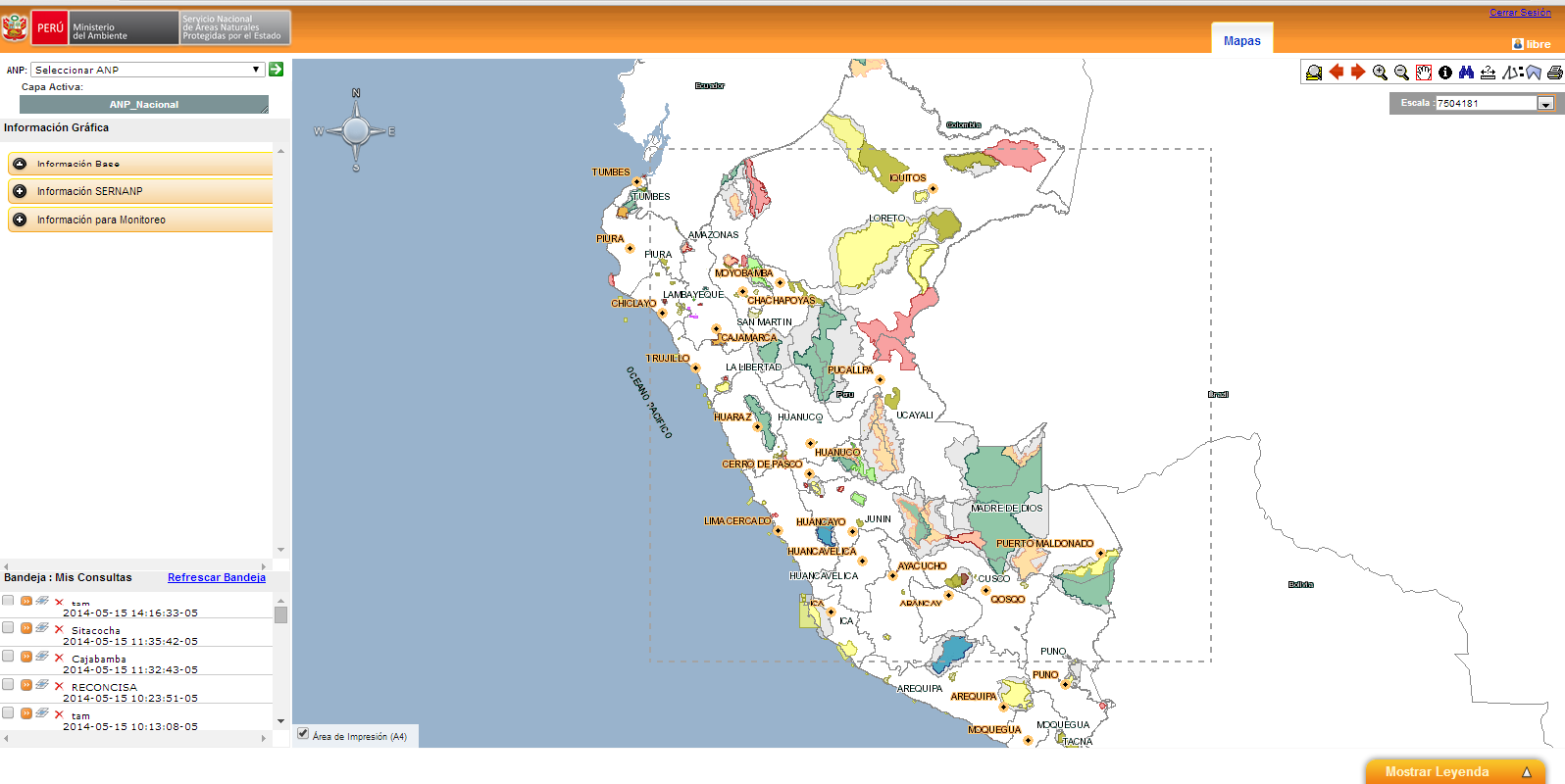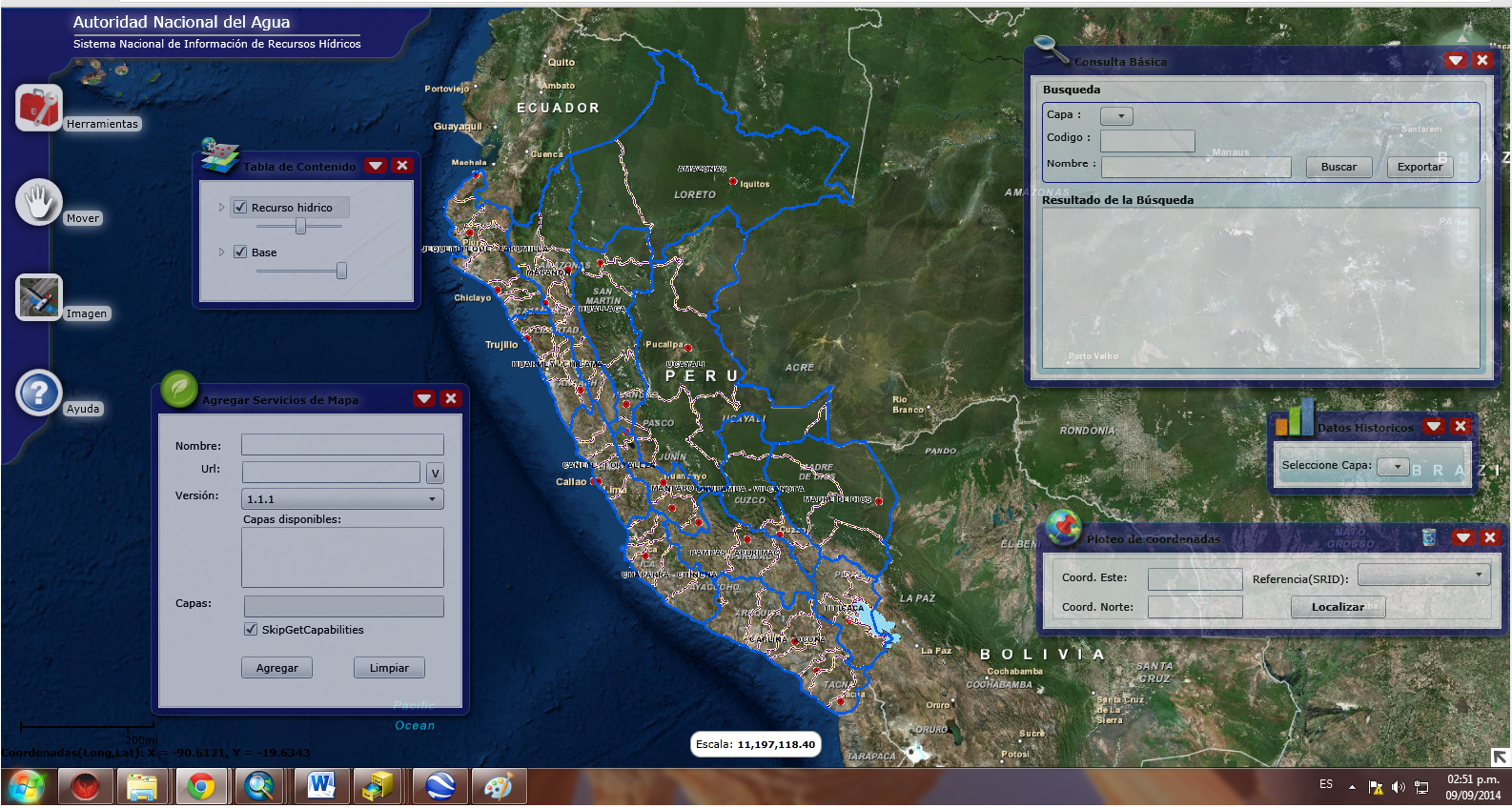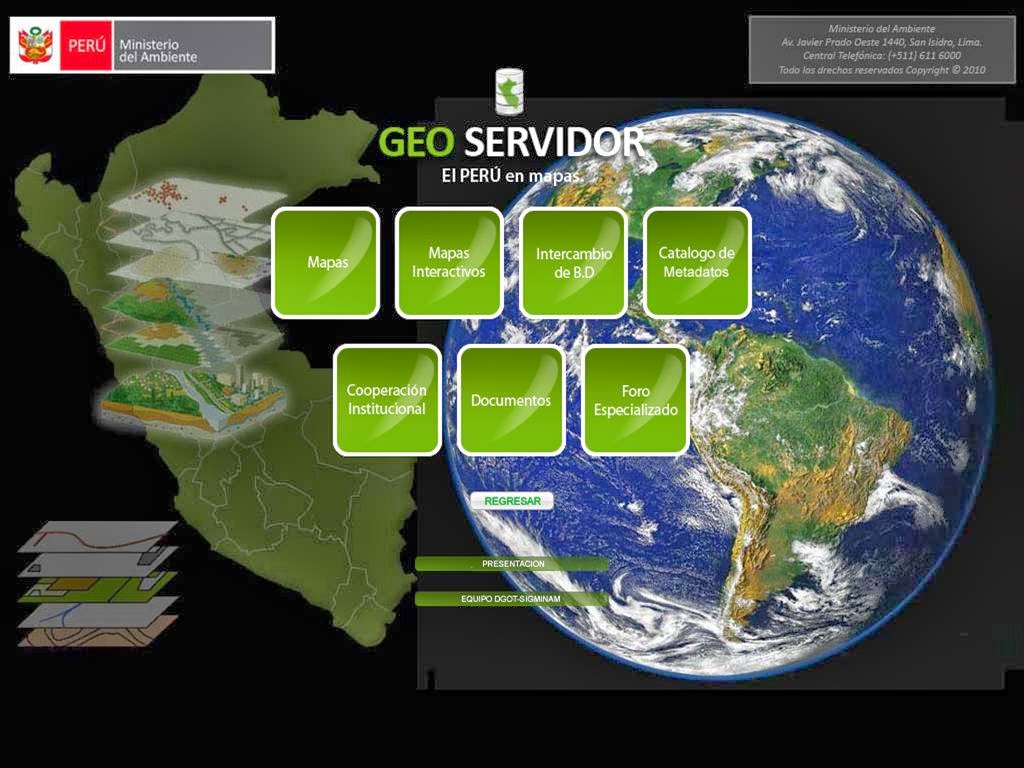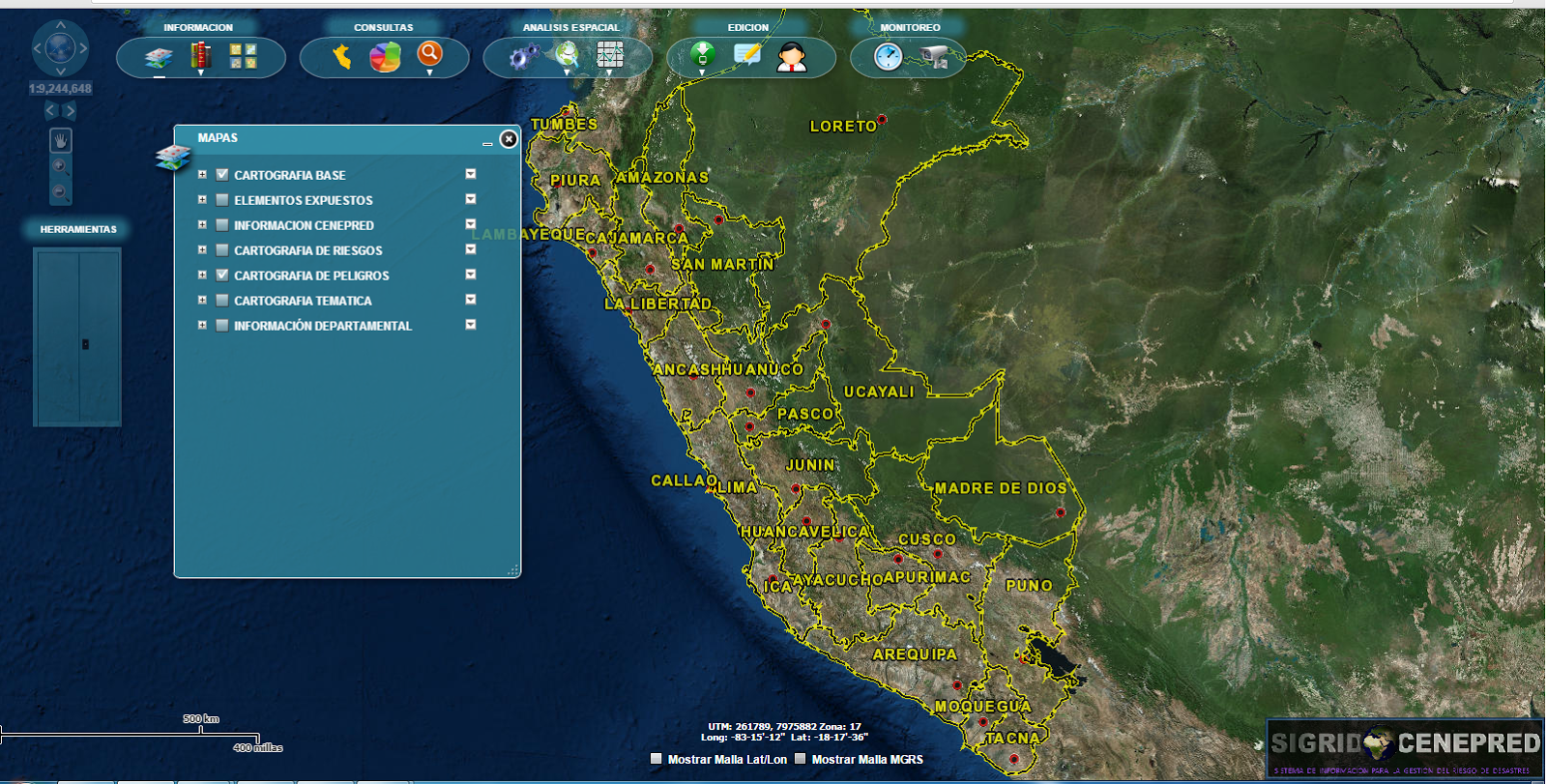martes, 24 de marzo de 2015
martes, 17 de marzo de 2015
Publicar un servicio de mapas desde ArcGIS for Desktop
Publicar un servicio de mapas desde ArcGIS for Desktop
El objetivo de este tutorial es publicar un servicio de mapas
directamente desde ArcGIS for Desktop en ArcGIS for Server. Para este
tutorial, al igual que para el último (denominado Preparar un mapa Web
en ArcMap), se requiere ArcGIS for Desktop. Además, para este también se
precisa ArcGIS for Server.
Hay dos formas de publicar un servicio de mapas Web desde ArcGIS for Desktop:
- Utilizar el servidor de su organización. Si su organización dispone de ArcGIS for Server, puede publicar servicios de mapas directamente en la Web e incluirlos en los mapas Web de ArcGIS Online. También puede publicar otros tipos de servicios, como servicios de geoprocesamiento.
- Utilizar ArcGIS Online. Si su organización dispone de ArcGIS for Desktop versión 10.1 y de una suscripción a ArcGIS Online for organizations, puede publicar servicios de mapas alojados (alojados por Esri) sin ArcGIS for Server. Esto facilita la conversión de datos SIG en servicios Web, ya que no es necesario configurar y administrar el software del servidor.
En
este tutorial se muestra el proceso para utilizar ArcGIS for Desktop
con ArcGIS for Server, si bien este proceso es básicamente el mismo para
ambos métodos de publicación.
Publicar un servicio desde ArcGIS for Desktop
Pasos:
- Busque y abra el archivo con el nombre Massachusetts_Crime_WebMap.mxd que modificó y guardó en el tutorial anterior. Este archivo se encuentra en Documents and Settings\Usuario\Mis documentos\ArcGIS\Packages.
- En el menú Archivo, seleccione Compartir como y elija Servicio.
- Acepte la configuración predeterminada para Publicar un servicio y haga clic en Siguiente.
- Elija arcgis en host local (publicador) en la lista desplegable (u otra conexión si tiene una establecida).En cambio, si lo publica como una dirección de servidor público, podrá sacarle más provecho; por ejemplo, podrá guardarlo como un mapa Web que podrá compartir con otras personas.
- Asigne al servicio el nombre Massachusetts_Crime_WebMap (asegúrese de que no haya espacios en el nombre).
- En el panel siguiente, acepte la configuración predeterminada de [root] y haga clic en Continuar.
- Haga clic en Siguiente.Ahora se encontrará en el Editor de servicios. En esta ventana, analizará el servicio para asegurarse de que funcione y también podrá obtener una vista previa del servicio. En esta etapa, puede publicarlo directamente a través de ArcGIS for Server, o bien crear un archivo de definición de servicio, que es algo similar a guardarlo para publicarlo más adelante.
- Haga clic en el botón Analizar.Se realizarán pruebas de diagnóstico para garantizar que el servicio se publicará, funcionará de forma óptima y se ajustará a las prácticas recomendadas.
- Arrastre el Editor de servicios hacia fuera para poder leer el contenido de la ventana Preparar.Lo bueno es que tiene cero errores que impidan la publicación. Aunque sí tiene cuatro advertencias y un mensaje.
- Haga clic en el signo más (+) junto al signo de exclamación amarillo para expandir la lista de advertencias.Estas advertencias indican que sus datos no se han registrado en el servidor y, por lo tanto, se copiarán en él. Como el dataset es relativamente pequeño, puede omitirlas sin problemas. El otro mensaje de baja prioridad indica que la capa States se dibuja en todos los rangos de escala. Como eso es lo que desea, podrá omitir también esta configuración.
- Haga
clic en la pestaña Vista previa del Editor de servicios y, a
continuación, pruebe a utilizar las herramientas de desplazamiento
panorámico y zoom para comprobar qué aspecto tendrá su servicio y cómo
se comportará una vez que se haya publicado.Observe que su servicio de mapas no tiene contexto ni mapa base; se limita únicamente a las entidades que desea publicar.
- Cierre la ventana Preview ArcGIS for Server.
- Haga clic en Publicar en el Editor de servicios.Recibirá un mensaje en el que se le informa de que sus datos se copiarán en el servidor. Esto ocurrirá siempre que siga este flujo de trabajo, ya que sus datos de origen no existen en ningún otro lugar del servidor. Su dataset es pequeño y además está trabajando en un host local, por lo que puede continuar sin problemas.
- Haga clic en Aceptar.El estado del proceso de publicación se indica mediante una barra de progreso.
- Haga clic en Aceptar para cerrar el mensaje en el que se confirma que el mapa se ha publicado correctamente.
- En
la ventana de Catálogo de ArcMap, confirme que el servicio se incluye
en la lista de servidores SIG: arcgis en host local_6080 tal como se
muestra aquí.
- Cierre ArcMap y haga clic en Sí para guardar los cambios.
- Abra el Directorio de servicios que se ubica en Inicio > Todos los programas > ArcGIS > ArcGIS10 > GIS Server > Services Director.En esta lista se muestra el servicio en vivo en su Directorio de servicios REST de ArcGIS.
- Haga clic en el vínculo a Massachusetts_Crime_WebMap. Se abrirá el panel de información del servicio completo.
- Cierre el directorio.
- Abra el explorador, vaya a www.arcgis.com\home
y haga clic en Crear un mapa.
- Haga clic en el botón Agregar y, en el menú desplegable, seleccione Agregar capa desde la Web.
- Copie
el servicio Web de ArcGIS Server predeterminado y péguelo en la URL
desde el servidor del host local. (En nuestro ejemplo, sería
http://localhost:6080/arcgis/rest/services/Massachusetts_Crime_WebMap/MapServer).
Haga clic en Agregar capa.
- Utilice las herramientas de zoom y desplazamiento panorámico para acercar el mapa del estado de Massachusetts.
- Haga clic en el botón Mostrar contenidos del mapa.
- Haga clic en Massachusetts_Crime_WebMap para expandirlo y ver las subcapas.
- Haga clic en el vínculo de flecha de Block Groups y, a continuación, elija Habilitar ventana emergente.
- Repita este procedimiento para cada una de las otras tres subcapas.Esto le permitirá hacer clic en una entidad y obtener una tabla de atributos con formato.
- Puede probarlo usted mismo haciendo clic en cualquier entidad del mapa.
- Haga
clic en el vínculo al mapa Massachusetts Crime Index y establezca la
transparencia en aproximadamente el 30% (o en el porcentaje que muestre
un aspecto óptimo).
ELEGIR UNA CONEXIÓN
La
disponibilidad de los servicios en el paso siguiente depende de la
configuración de su instalación de ArcGIS for Server. Puede crear una
nueva conexión a este servicio cuando se le pida que seleccione una
conexión existente o cree una nueva. Para este tutorial, asumiremos que
ha configurado una conexión a su equipo host local.
REGISTRAR LOS DATOS CON EL SERVIDOR
Como
administrador del servidor, tiene la opción de registrar sus carpetas
de datos y geodatabases con ArcGIS for Server. El registro de los datos
proporciona al servidor una lista de ubicaciones que el administrador
del servidor ha comprobado y a las que puede acceder el servidor SIG. El
registro de los datos también ayuda al servidor SIG a entender cómo
debe ajustar las rutas de datos cuando se publican en diferentes
equipos. Si intenta publicar un servicio que hace referencia a datos de
una ubicación no registrada, los datos se copian en el servidor durante
la operación de publicación.
Y eso es todo. Acaba de publicar un servicio y de comprobar que se abre correctamente en ArcGIS Online.
martes, 3 de marzo de 2015
lunes, 2 de marzo de 2015
DESCARGAR GDEM ASTER
INTRODUCCIÓN
APLICACIONES
- Para la elaboracion de Curvas de Nivel.
- Para la Ortorectificación de Imagenes.
- Para la elaboración de pendientes.
- Para la definición de perfiles topográficos.
- Para la delimitación de cuencas y redes hidrográficas.
DESCARGAR GDEM ASTER
Esta herramienta permite descargar información ASTER GDEM a fin de ser utilizadas por los especialistas en los diferentes análisis espaciales.

PRACTICA: Pasos para elaborar Curvas de Nivel con ArcGIS 9.3
La NASA y el Ministerio de Economía, Comercio e Industria de Japón (METI), han diseñado un nuevo mapa topográfico: ASTER GDEM (Aster Global Digital Elevation Model), creado a partir de 1,3 millones de imágenes estéreo recogidas por el radiómetro japonés llamado ASTER, las cuales estan disponibles sin cargo a los usuarios de todo el mundo a travez de descargas electrónicas. Este radiómetro es uno de los cinco instrumentos de observación de la Tierra que viajan a bordo del satélite ameericano TERRA, lanzado en diciembre del 1999.
ASTER GDEM se encuentran en formato GeoTIFF con coordenadas geográficas lat/long, con resolución espacial de 30 metros y hace referencia al geoide WGS84/EGM96.
La version 1 del ASTER GDEM contiene ciertas anomalias que afectan la precisión del producto y puede ser impedimentos para la utilización eficaz para ciertas aplicaciones. En consecuencia, el METI y la NASA reconocen que la versión 1 del ASTER GDEM debe de ser visto como "experimental" o "grado de investigación".
- Para la elaboracion de Curvas de Nivel.
- Para la Ortorectificación de Imagenes.
- Para la elaboración de pendientes.
- Para la definición de perfiles topográficos.
- Para la delimitación de cuencas y redes hidrográficas.
DESCARGAR GDEM ASTER
Esta herramienta permite descargar información ASTER GDEM a fin de ser utilizadas por los especialistas en los diferentes análisis espaciales.
PRACTICA: Pasos para elaborar Curvas de Nivel con ArcGIS 9.3